Personal Web Space (Issue 1234)
Summary
This article gives a brief explanation of how to access your free web space via an FTP client and also how to view it in a browser once a page has been uploaded.
Body
Every Mercury Network E-mail user is allowed 25MB of storage space for their very own personal home page. This free web space does not include Front Page extension capabilities, SSL, ASP, or many of the other various features that can only be found in one of our many Webhosting Packages.
To access your free web space, you would want to use an FTP client such as WS_FTP and CuteFTP for Windows. Or, Fetch and Netfinder for a MacIntosh platform. You can usually find a free or trial version of an FTP client for whatever operating system you have, by visiting downloads.com and searching for the Keyword 'FTP'
Once you have an FTP client, you can begin transferring your files to your free webspace and view them through your Internet Browser by going to http://users.tm.net/(username).
Example:
If, I had an email address of webspace@tm.net. I would want to access my webpage online by typing the URL http://pages.tm.net/webspace.
Front Page extensions are not supported with the free web space, but you can compose your webpage in Front Page and use the built in FTP Publisher OR use an FTP client to upload the contents of your page. Also, if you prefer, you can do code the entire site in HTML. You can find help on HTML coding by visiting w3schools.com. Here you will find a load of guides and tutorials of how to compose and learn HTML to build your very own webpage.
Checking Available and Used Personal Web Space
The following two commands are useful for determining how much web space is available and how much is being used.
- Gives the amount of space available (in bytes)
- DSIZ Gives the amount of space being used (in bytes)
- Open a command prompt. This can be done a few different ways depending on the version of Windows and the personal settings being used.
- Click Start Button - Run... : Type in cmd and press enter key
- Click Start Button - All Programs -> Accessories -> Command Prompt
- Click Start Button - Type cmd in Search Bar and press enter key
- You should now see the following:
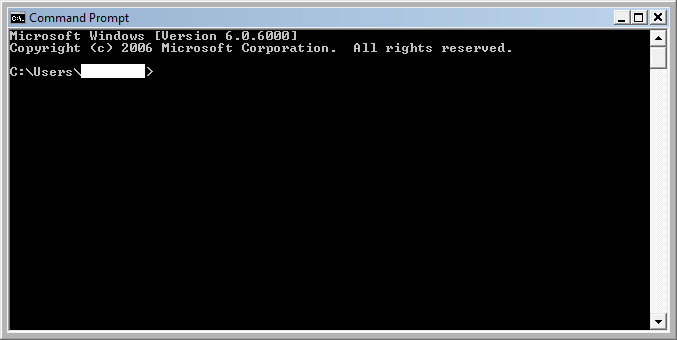
- Connect to our FTP server using pages.tm.net for @tm.net e-mails or pages.lsol.net for @lsol.net e-mails.
This can be done with the following command: ftp pages.tm.net or ftp pages.lsol.net. Press Enter - You should now see the following:
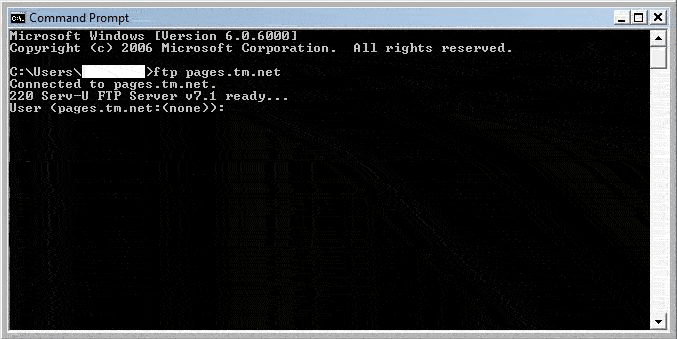
- Your username is your e-mail address replacing the @ with a hyphen (-). For example, username@tm.net would log in as username-tm.net. Type this in and hit Enter
- If your username is accepted, you will see the following:
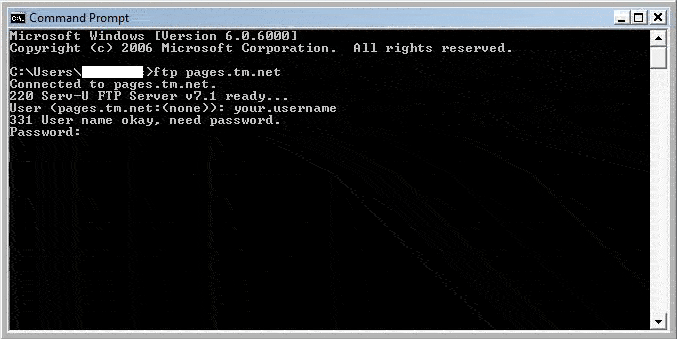
- Your password is the same one used for accessing your e-mail. Type this in and hit Enter.
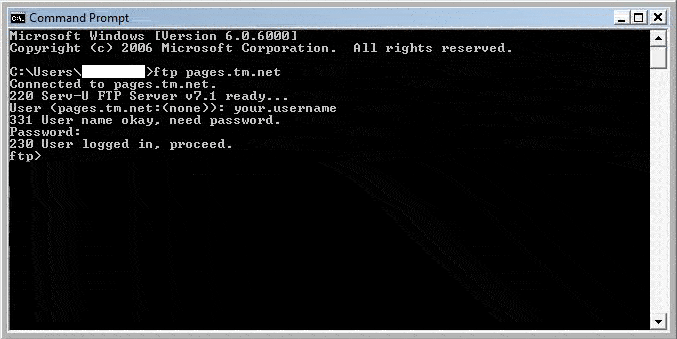
- After it says you are logged in, type in literal and hit Enter
- It will then prompt you with the following:
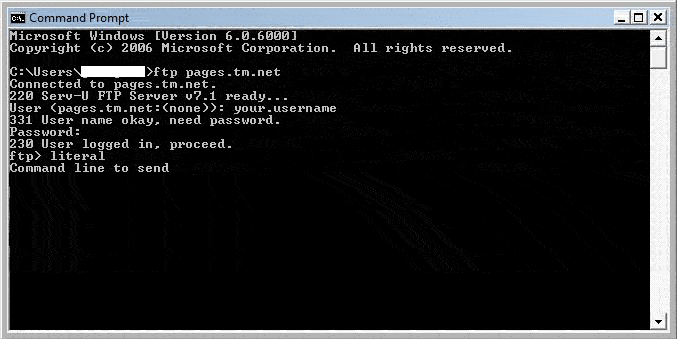
- You may now type in AVBL and hit Enter to see the amount of Web Space allotted to you in Bytes (To get an estimate in Megabytes, divide this number by 1,000,000). 213 is a response code from the server and can be disregarded
- The response should look like this (explanation is in red and is not part of the response).
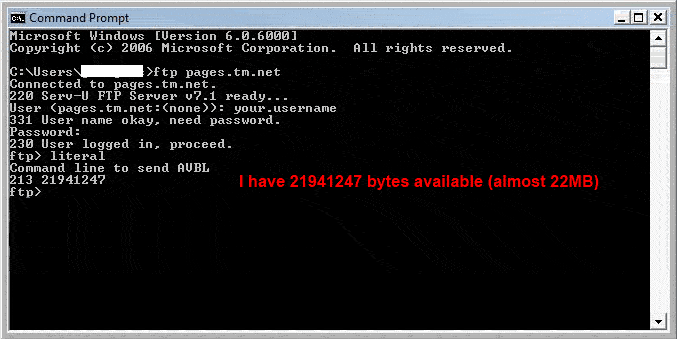
- To find out how much space you've used, type in literal and hit Enter
- Now type in DSIZ and hit Enter. This will show you the amount of space used in Bytes (To get an estimate in Megabytes, divide this number by 1,000,000). Once again, 213 is a response code from the server and can be disregarded
- The response should look like this (explanation is in red and is not part of the response).
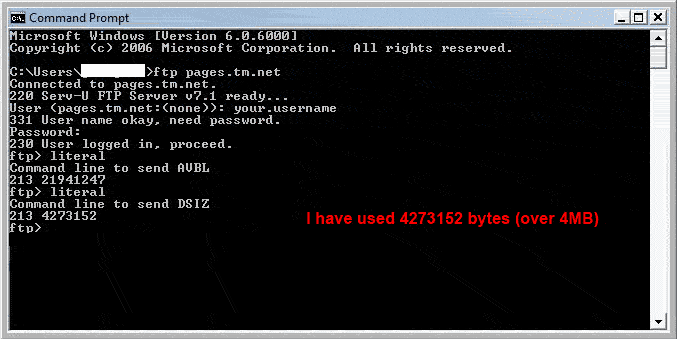
- When finished, type BYE and hit enter to close the FTP session
- The server will respond with the following:
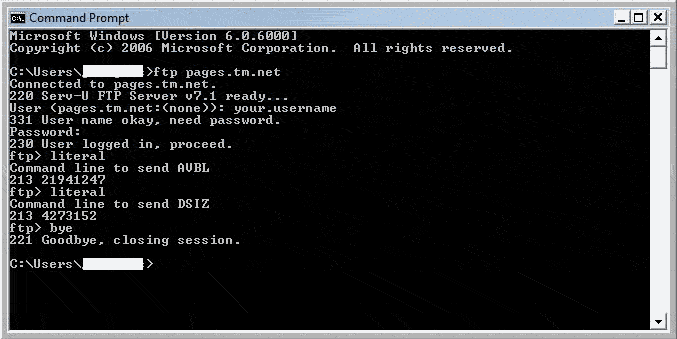
- Type exit or click the "X" on the Command Prompt window to exit the Command Prompt and return to Windows.
Keywords
| User pages |
| Webspace |
| Web Space |
| Free Web |
| Free Storage |
| Storage |
| 1234 |
| Space |
| Used |
| Available |




