New Account Setup (Issue 1405)
Body
In the Outlook main screen, click the "Tools" menu at the top, then click on "E-mail Accounts...".
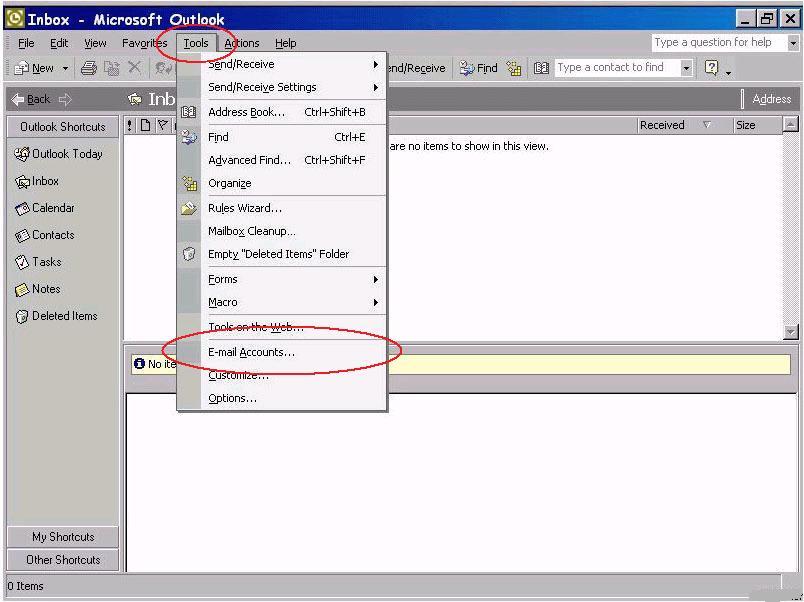
On the "E-mail Accounts" screen opens, choose the option "Add a new e-mail account" and click "Next".
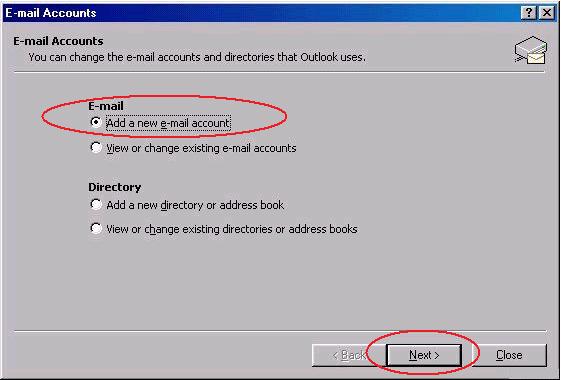
At the next screen, select "POP3" as the server type and click "Next".
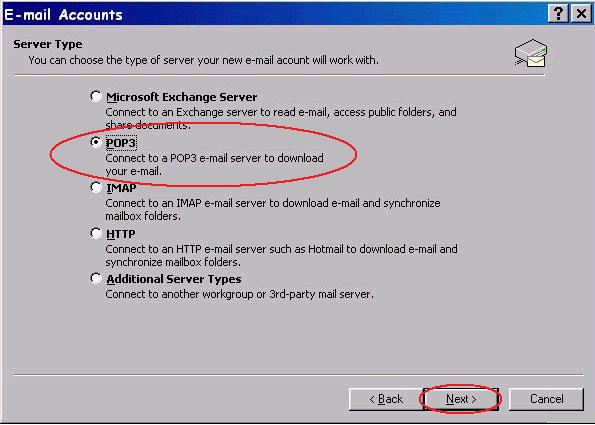
Enter all this information.
"Your Name:" type your name.
E-mail Address:" type your email address.
User Name:" type your email address.
Incoming mail server (POP3):" type "mail.mercury.net".
Outgoing mail server (SMTP):" type "mail.mercury.net".
Now click on the "More Settings..." button.
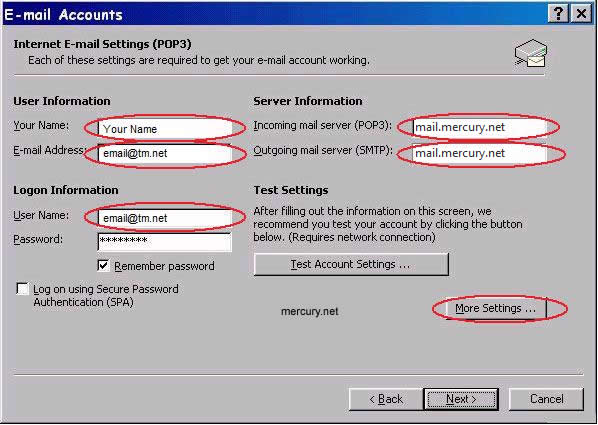
Click the "Outgoing Server" tab.
Place a check mark next to the "My outgoing server (SMTP) requires authentication" option.
Then make sure "Use same settings as my incoming mail server" is selected.
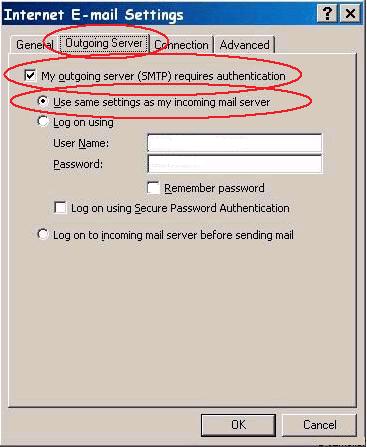
Click the "Advanced" tab and make sure that the "Outgoing server (SMTP):" port number is set for "587", not "25".
Then click "OK".
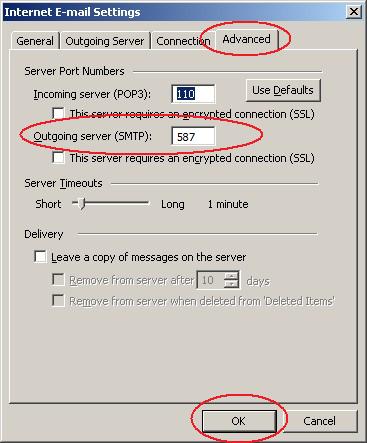
Now click "Next" and then "Finish". You are all set!
Keywords
| 1405 |
| Outlook XP |
| new account |
| Outlook |
| Setup |




