New Account Setup (Issue 1789)
Body
Start Outlook on your computer and select "File" and then select "Add Account"
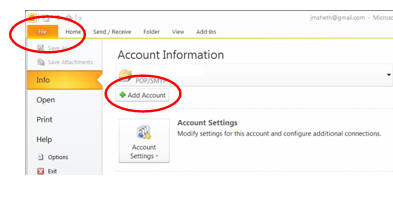
In the Add New Account screen, select "Manually Configure" and then click "Next"
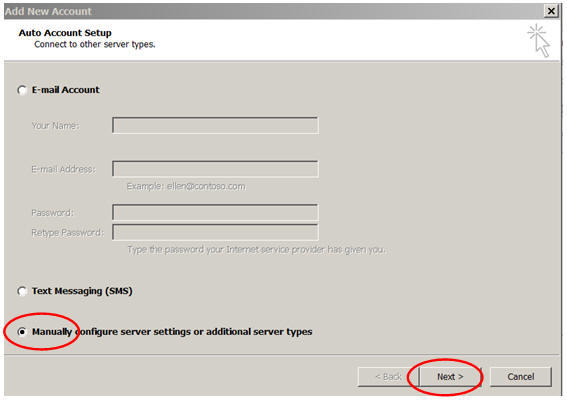
Select "Internet E-Mail" and then click "Next"
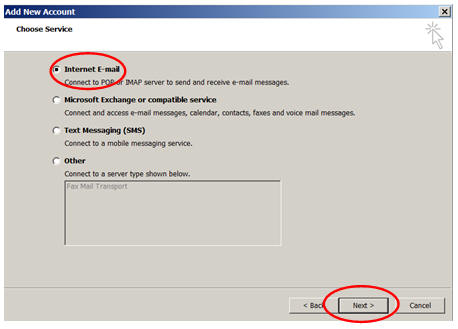
For the incoming server and outgoing server enter "mail.mercury.net" (make sure to check the box "Remember Password") then click "More Settings"
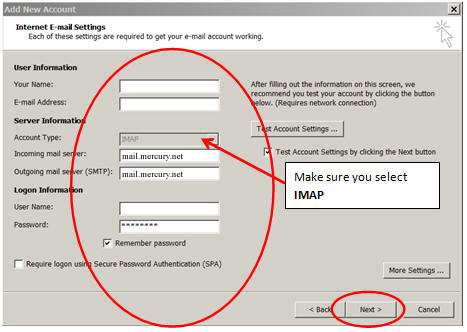
Select the "Outgoing Server" tab and then check the box "My outgoing server (SMTP) requires authentication" as shown below
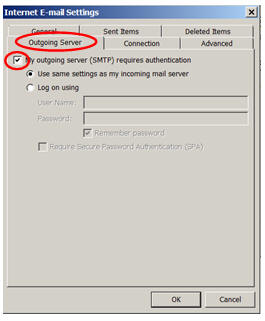
Select the "Advanced" tab, enter the information as shown below, and then click "OK":
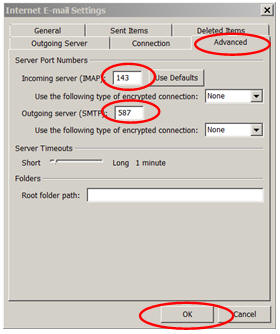
Make sure that "Test Account Settings by clicking the Next button" is checked and then click "Next"
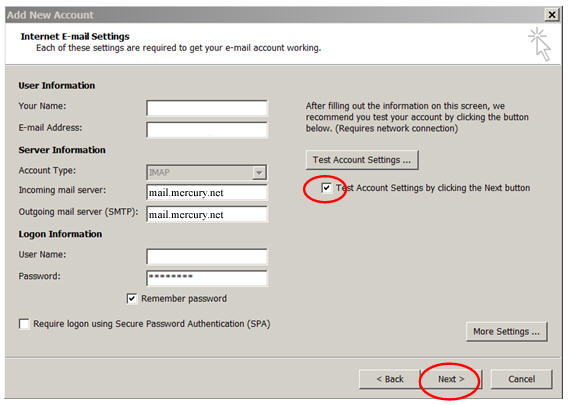
In the Test Account Settings window, Outlook will confirm the account settings are all correct and you should have 2 green check marks as shown below:
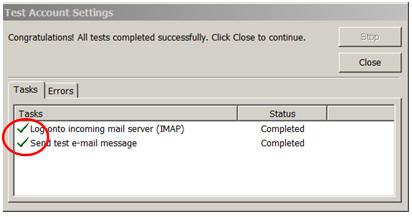
If you get the green check marks, Outlook is configured properly and all set to send and receive emails!
Keywords
| Outlook |
| Setup Email |
| Setup Outlook |
| configure |
| Outlook 2010 |




