Reconfigure Your Account (Issue 1410)
Body
In Outlook 2002/2003, click the "Tools" menu at the top and click on "E-mail Accounts...".
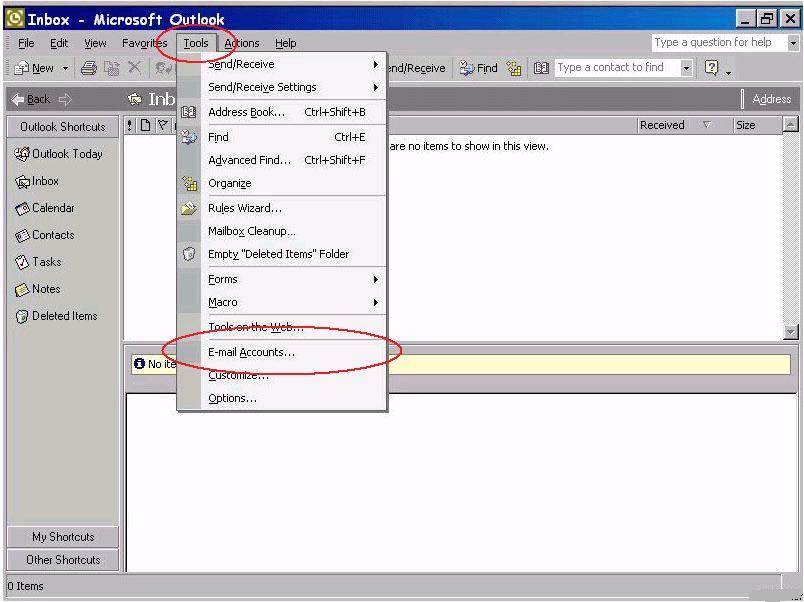
In the E-mail Accounts window, choose "View or change existing e-mail accounts" and click "Next".
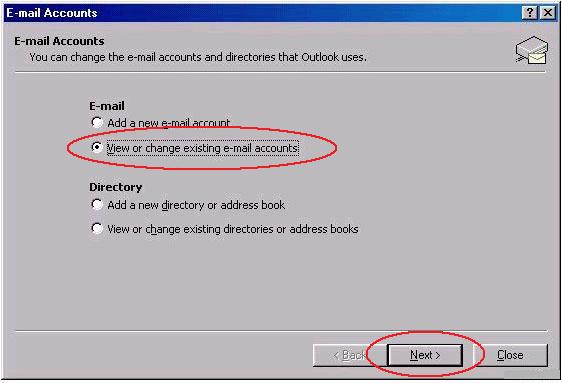
Click on your mail account to highlight it, and the click the "Change" button on the right.
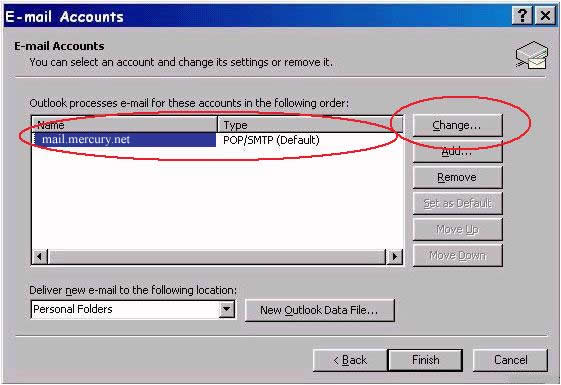
Verify that the following information is correct:
"Your Name:" has your name entered.
"E-mail Address:" has your email address entered.
"User Name:" has your email address entered.
"Incoming mail server (POP3):" has "mail.mercury.net" entered.
"Outgoing mail server (SMTP):" has "mail.mercury.net" entered.
In the lower right-hand corner of the screen, click the "More Settings" button.
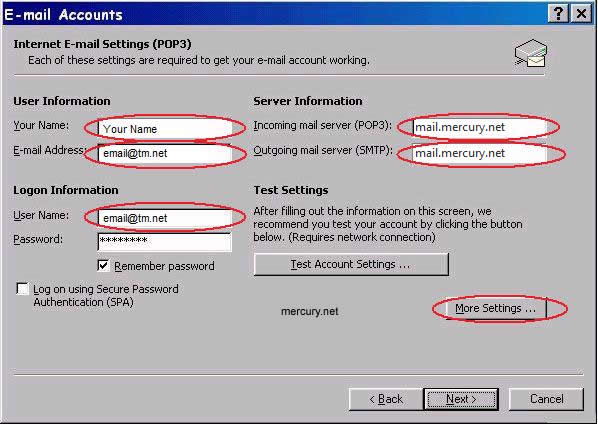
Click on the "Outgoing Servers" tab and verify that there is a check mark next to "My outgoing server (SMTP) requires authentication".
Also, that "Use same settings as my incoming mail server" is selected.
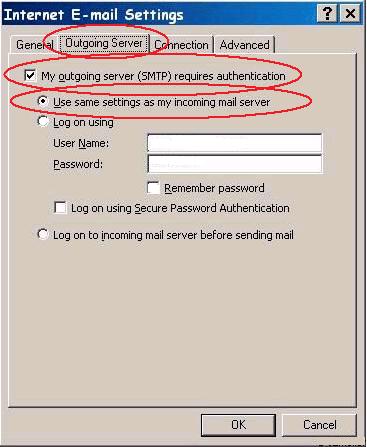
Next, click on the "Advanced" tab and verify that the "Outgoing Server (SMTP):" number or port is "587".
Then click "OK".
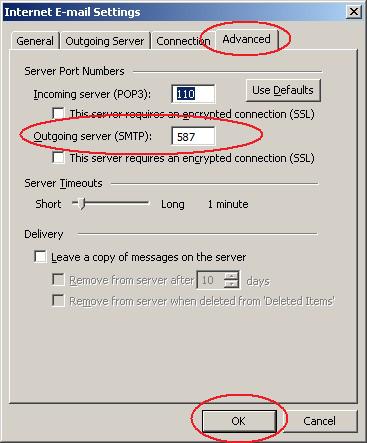
Then click on the "Next >" button on the E-mail Accoutns window.
Then you may click the "Finish" botton, you are all set!
Keywords
| 1410 |
| Outlook XP |
| SMTP Authentication |
| Reconfigure |
| Outlook |
| Outlook 2002 |
| Outlook 2003 |
| Setup Email |




