New Account Setup (Issue 1674)
Body
To open the Mac OS X Mail program, click the postage stamp icon in the lower left-hand corner of the screen.
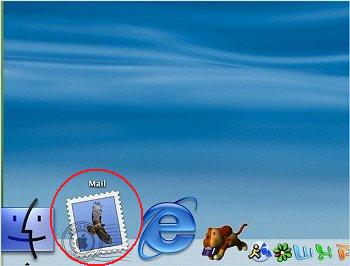
Now click the "Mail" option at the top and then click on "Preferences".
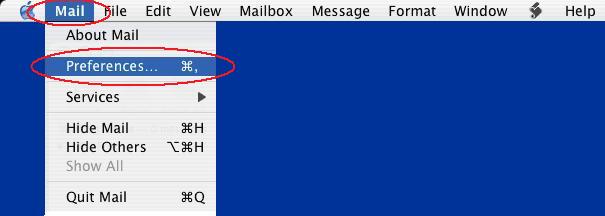
This will open the Welcome to Mail window. Enter the following information:
In the "Full Name:" field, type Your Name.
In the "Email Address:" field, type Your Email Address.
In the "Incoming Mail Server:" field, type in "mail.mercury.net".
Click the arrow box on the "Account Type:" pop-up list and choose "POP".
In the "User Name:" field, type Your Email Address. Be sure to include @tm.net or @lsol.net
In the "Password:" field, type Your Email Password.
In the "Outgoing Mail Server (SMTP):" field, type in "mail.mercury.net".
Click the "OK" button.

At this point, Mail will attempt to contact the mail server. If it fails, click the Continue button on the warning message that appears to continue with the set up.
Click the "No" button, unless you want to import email from another mail program.
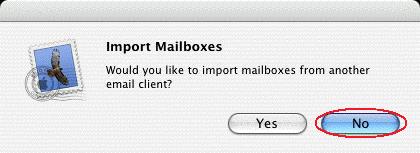
The Welcome dialog box will appear.
Click the "No" button.
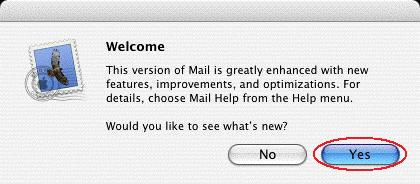
Now click the "Mail" option at the top and then click on "Preferences".
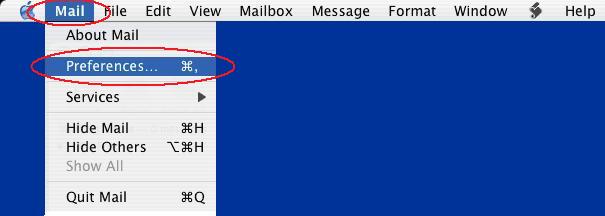
Make sure you have the "Accounts Icon" selected. You're presented with a window which contains three tabs, "Account Information", "Special Mailboxes", and "Advanced". First, let's look at the "Account Information" tab.
Verify the following information:
"Description:" can be whatever you like, but it is recommended that you use "Mercury Network".
"Email Address:" should be Your Email Address.
"Full Name:" can be Your Name.
"Incoming Mail Server:" should be "mail.mercury.net".
"User Name:" should be Your Email Address.
"Password:" should be Your Email Address Password.
Click the "Server Settings..." button.
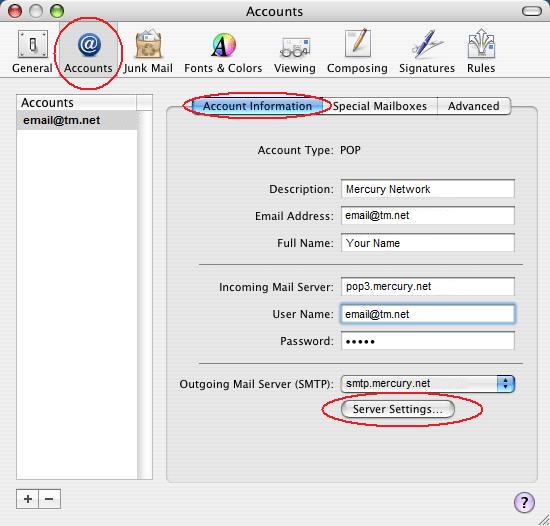
The "Outgoing Mail Server:" should be "mail.mercury.net".
The "Server port:" should be "587".
Change "Authentication:" to "Password".
In the "User Name:" field, type Your Email Address. Be sure to include @tm.net or @lsol.net
In the "Password:" field, type Your Email Password.
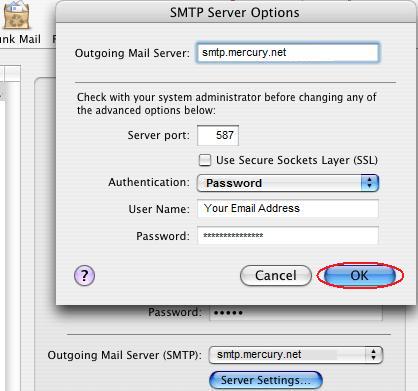
That's it! Press "OK" and close the Account window. You are ready to use Mail for OS X.
Keywords
| Mac Mail 3 |
| Mail 3 |
| Mac Mail |
| Mac Email |
| 1674 |
| OS X |
| Setup |




