Reconfigure Your Account (Issue 1799)
Body
Reconfigure Your Outlook Account
This article provides instructions on how to reconfigure your email account in Outlook.
-
Open Outlook on your computer and click File.
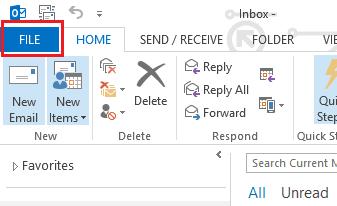 Click to view larger image.
Click to view larger image.
-
Click the Account Settings button.
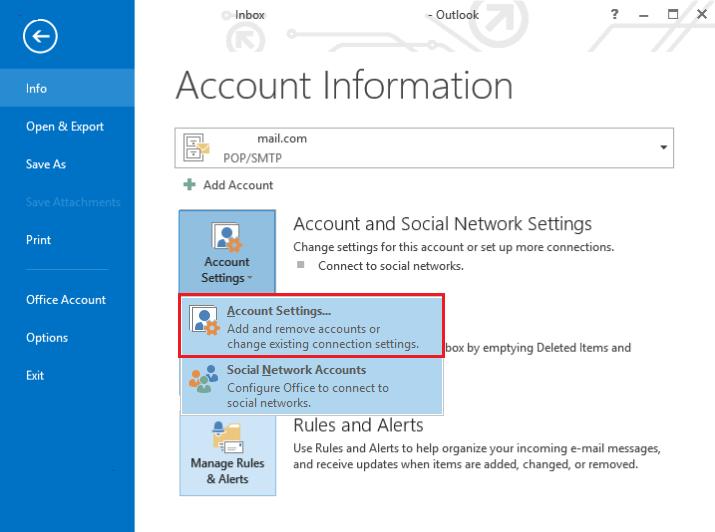 Click to view larger image.
Click to view larger image.
-
Select your email account and click Change.
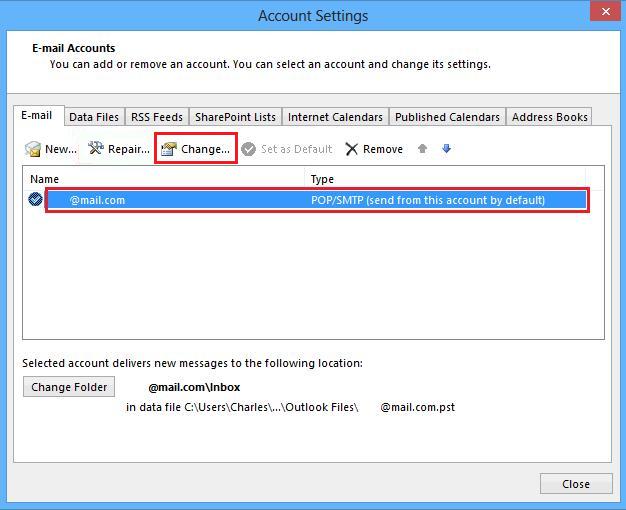 Click to view larger image.
Click to view larger image.
-
Select the Outgoing Server tab.
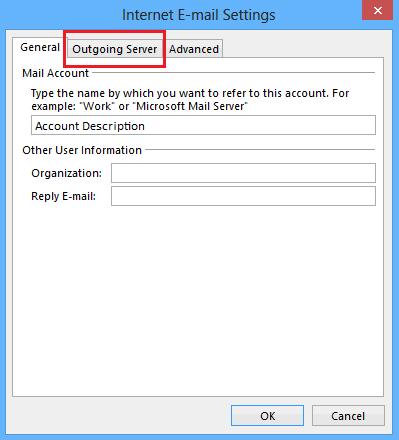 Click to view larger image.
Click to view larger image.
-
Check the box that says, "My outgoing server (SMTP) requires authentication. Then make sure the option to, "Use the same settings as my incoming mail server" is also selected.
 Click to view larger image.
Click to view larger image.
-
Click the Advanved tab.
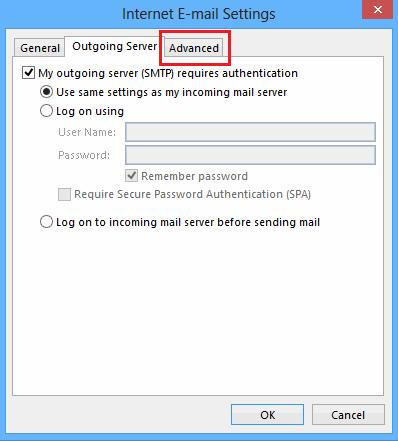 Click to view larger image.
Click to view larger image.
-
Now click Next
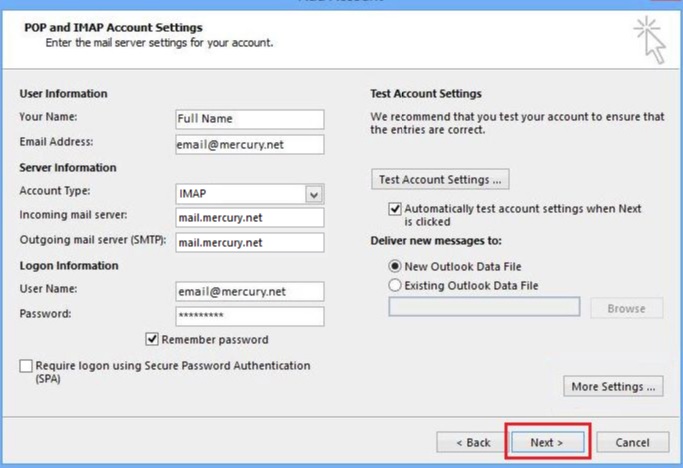 Click to view larger image.
Click to view larger image.
-
Outlook is now configured properly and is all set to send and receive emails. Click the Finish button to go back to the main Outlook window.
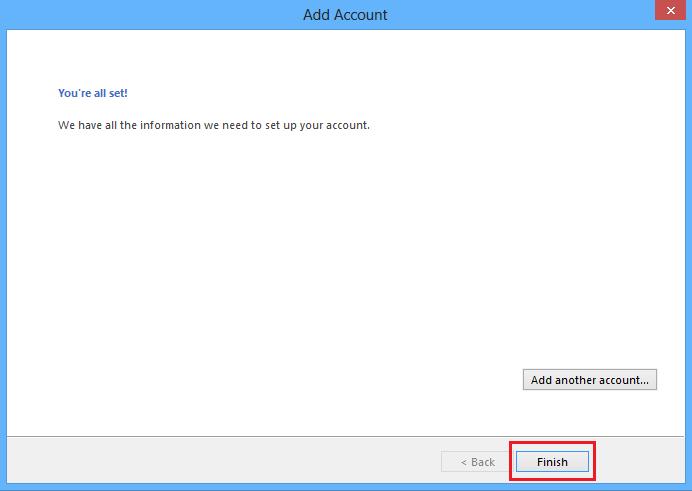 Click to view larger image.
Click to view larger image.
Enter your Name
Enter your Email Address
Make sure the Account Type is IMAP
Enter mail.mercury.net in both the Incoming Mail Server and in the Outgoing Mail Server fields.
Enter your Password
Then click on the More Settings button.
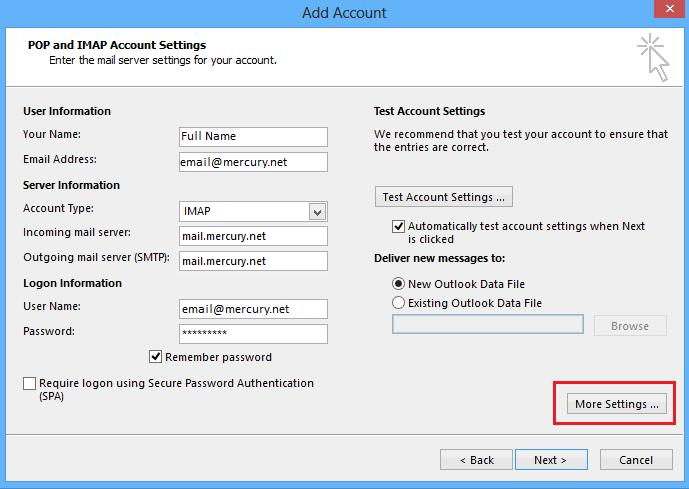 Click to view larger image.
Click to view larger image.
Enter 110 in the Incoming Server field
Enter 587 in the Outgoing Server field
Then click OK
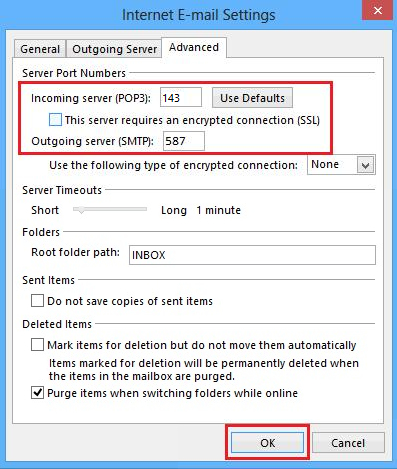 Click to view larger image.
Click to view larger image.
Keywords
| Outlook |
| 2013 |
| server |
| Settings |
| POP |
| POP3 |
| client |




