Reconfigure Your Account (Issue 1675)
Body
To open the Mac OS X Mail program, click the postage stamp icon in the lower left-hand corner of the screen.
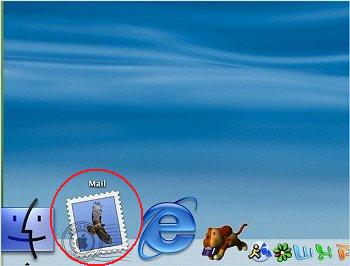
Click the "Mail" option at the top and then click on "Preferences".
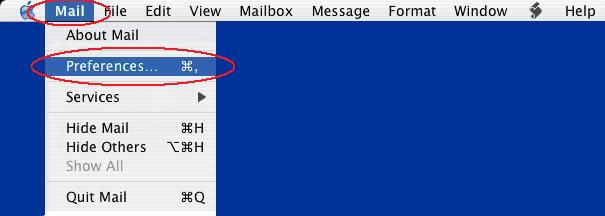
Make sure you have the "Accounts Icon" selected.
On the "Account Information" tab, Verify the following information:
"Description:" can be whatever you like, but it is recommended that you use "Mercury Network".
"Email Address:" should be Your Email Address.
"Full Name:" can be Your Name.
"Incoming Mail Server:" should be "mail.mercury.net".
"User Name:" should be Your Email Address.
"Password:" should be Your Email Address Password.
Click the "Server Settings..." button.
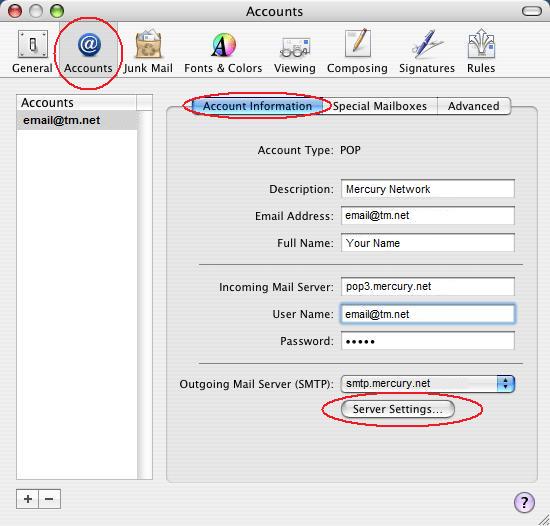
The "Outgoing Mail Server:" should be "mail.mercury.net".
The "Server port:" should be "587".
Make sure "Authentication:" is set to "Password".
In the "User Name:" field, make sure Your Email Address is entered, be sure to include @tm.net or @lsol.net
In the "Password:" field, verify Your Email Password is entered correctly.
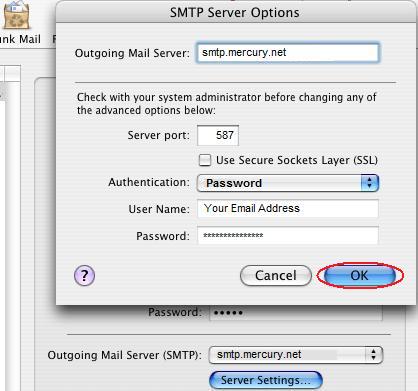
Click on the "Advanced" tab.
Make sure the "Port:" is set to "110". This is the "Incoming Mail Server Port".
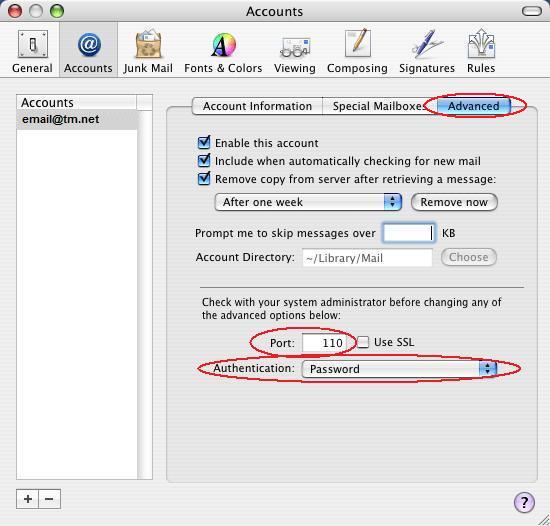
That's it! Close the Account window. You are ready to use Mail for OS X again.
Keywords
| Mac Mail 3 |
| Mac Mail |
| Setup Email |
| OS X |
| Setup |
| configure |
| 1675 |




