New IMAP Account Setup (Issue 1746)
Body
Click on "Tools" at the top, then click on "Accounts...".
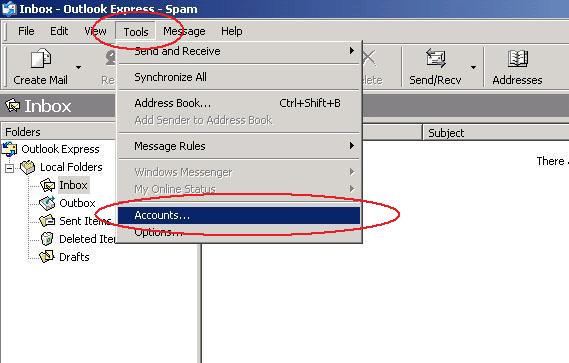
The "Internet Accounts" window should pop up. Next click on the "Add" button on the right side, and select "Mail".
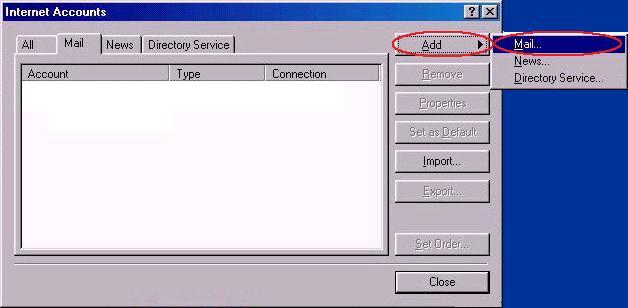
Enter your name into the "Display name:" field and click "Next".
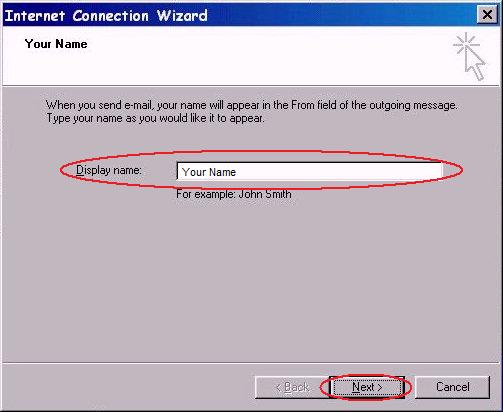
Now type in your email address into the "E-mail address:" field and click "Next".
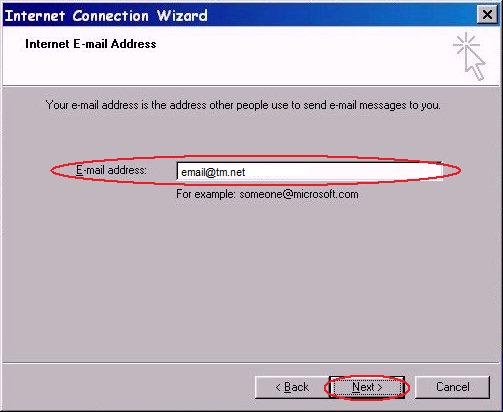
Make sure you have "IMAP" selected for "My incoming mail server is a [ ] server." drop down menu.
Next type in "mail.mercury.net" for your "Incoming mail (POP3, IMAP or HTTP) server:" field.
Now type "mail.mercury.net" into the "Outgoing mail (SMTP) server:" field.
Now click "Next".
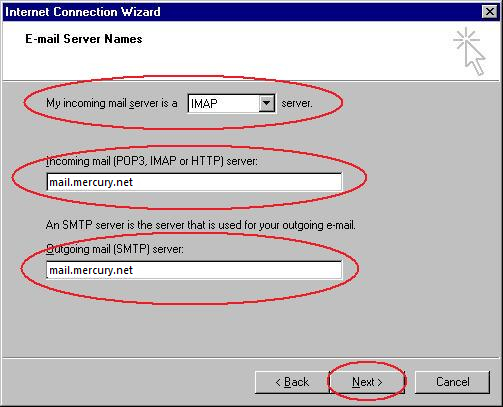
Type your email address into the "Account name:" field.
Then type in your password into the "Password:" field, checking "Remember password" is optional.
Now click "Next".
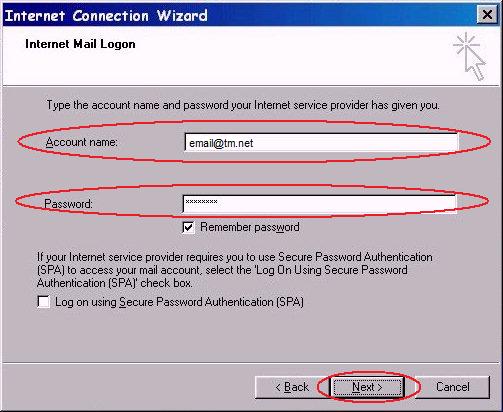
Click the "Finish" button. You're still not done though!
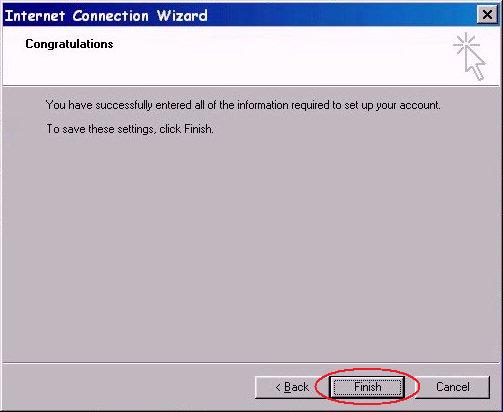
Click on the "Mail" tab and then click on your email server to highlight it, then click the "Properties" button.
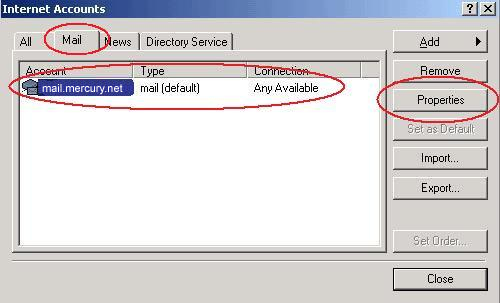
Click on the "Servers" tab and then place a check mark next to the "My server requires authentication" option.
Now click on the "Settings..." button.
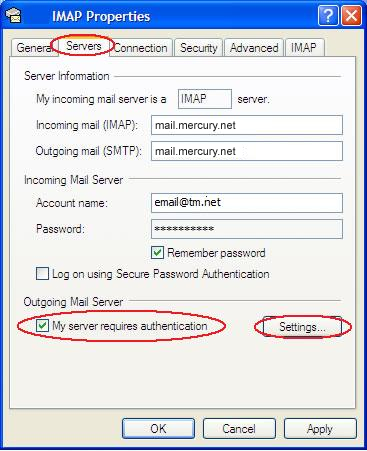
In the Outgoing Mail Server window, select "Use same settings as my incoming mail server" and click "OK".
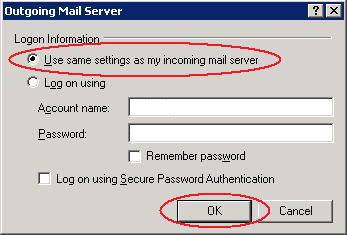
Now click on the"Advanced" tab and then enter "587" for the "Outoing mail (SMTP)" field.
Then click "OK".
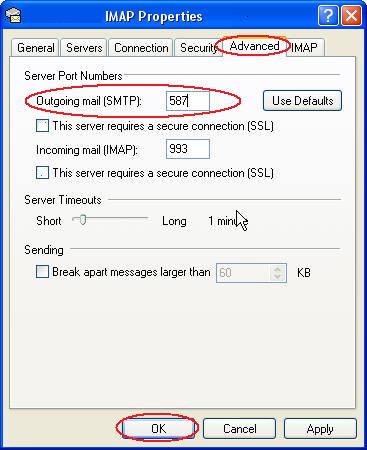
Then on the Internet Accounts window, click on the "Close" button. You are finished!




