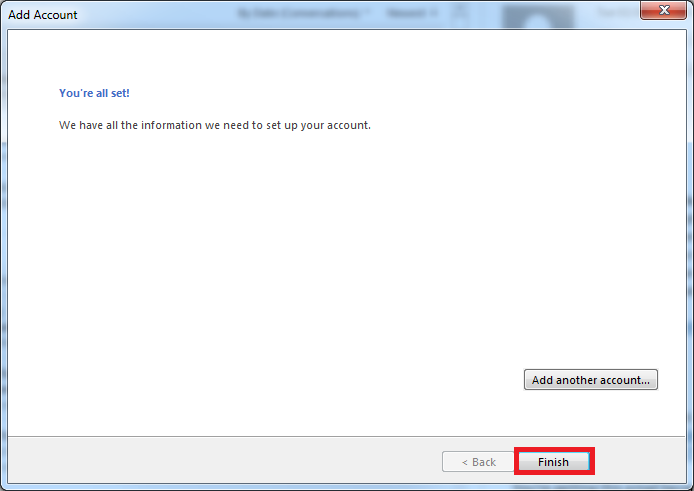New Account Setup (Issue 1790)
Body
Start Outlook on your computer and click "File"
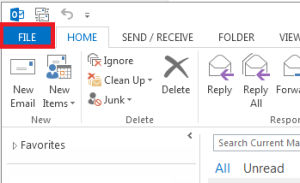
Click the "Add Account" button
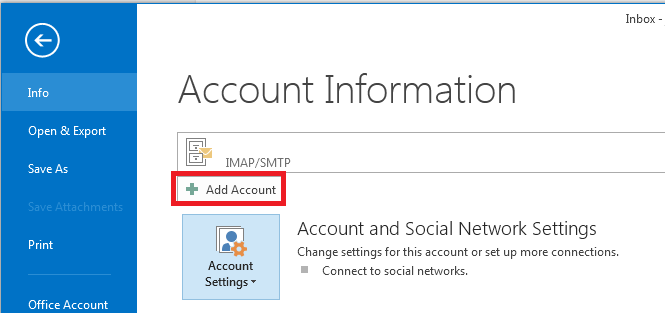
Click "Manual setup or additional server types", then click
"Next"
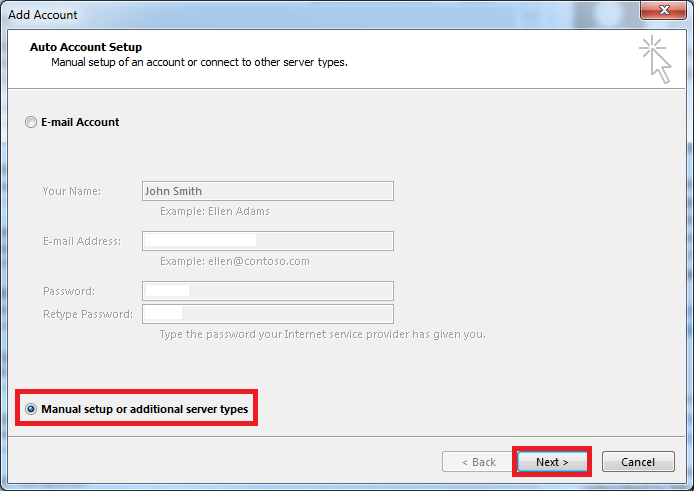
Click "POP or IMAP", then click "Next"
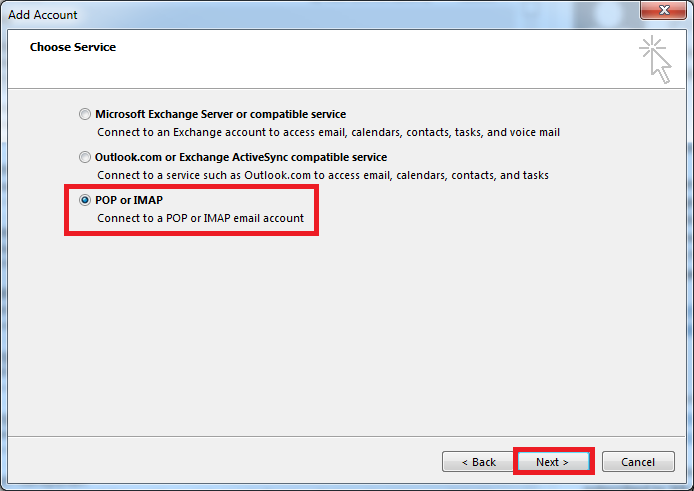
Enter your Name
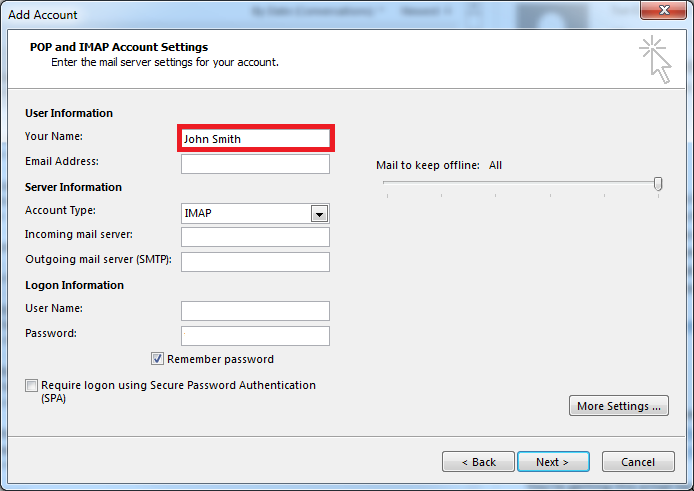
Enter your Email Address
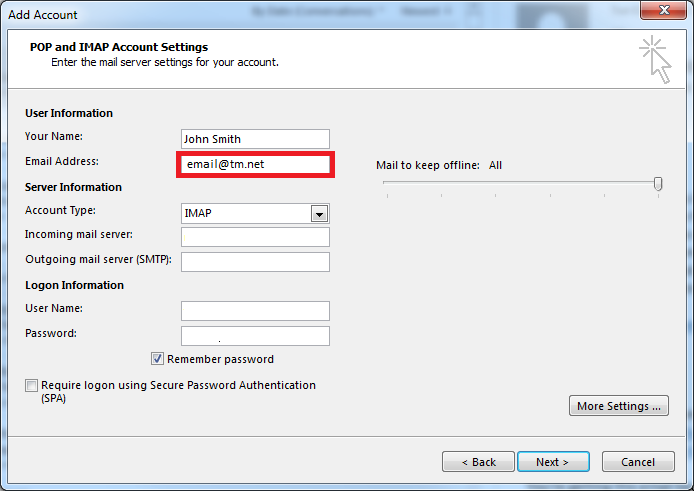
Change the Account Type to "IMAP"
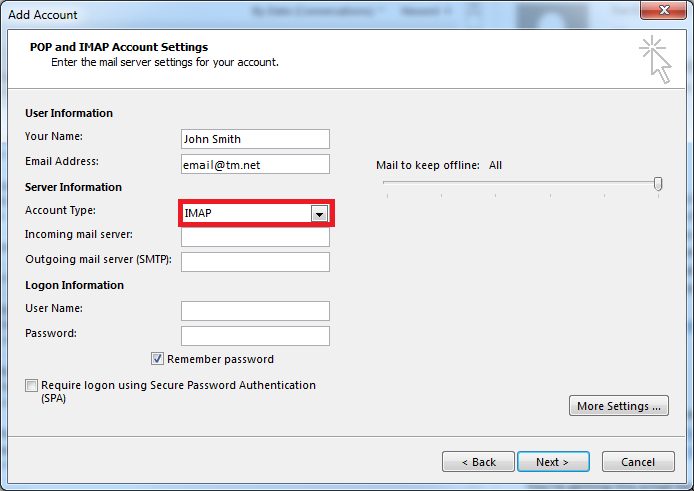
Enter the incoming and outgoing mail servers. The incoming mail server is
mail.mercury.net, the outgoing mail server is
mail.mercury.net
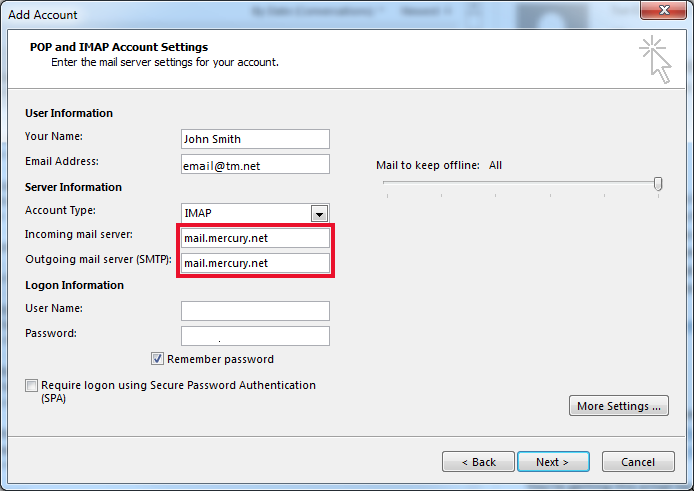
Enter your email address into the User Name field
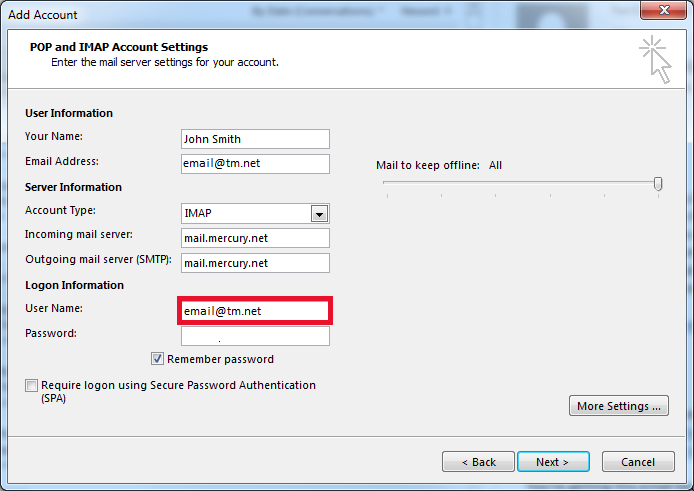
Enter your email password into the password
field
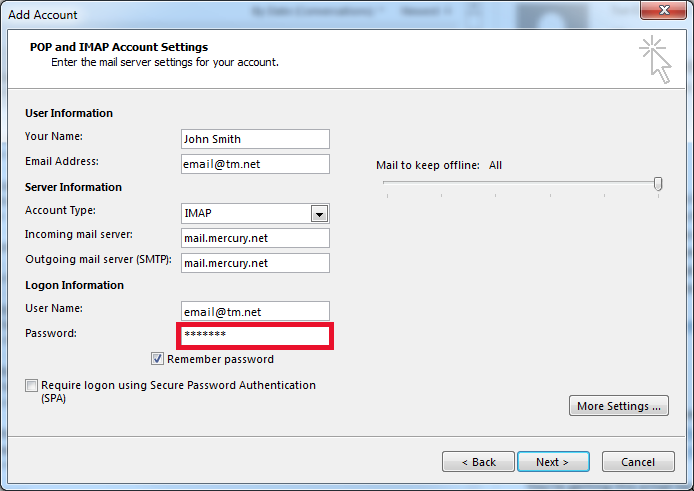
Click "More Settings..."
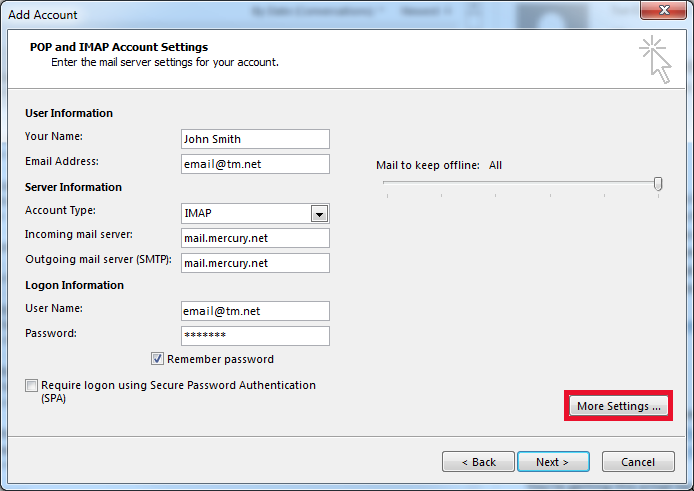
Click the "Outgoing Server" tab
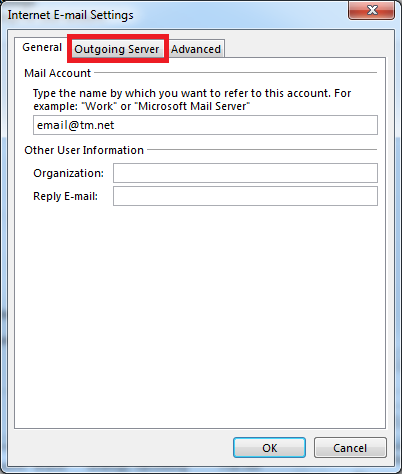
Check the box "My outgoing server (SMTP) requires authentication"
and make sure the option "Use the same settings as my incoming
mail server" is selected, then click the "OK" button
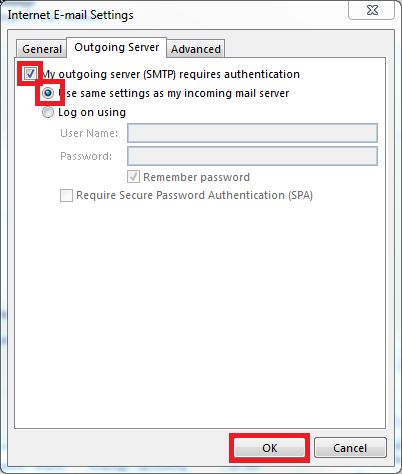
Click the "Next" button
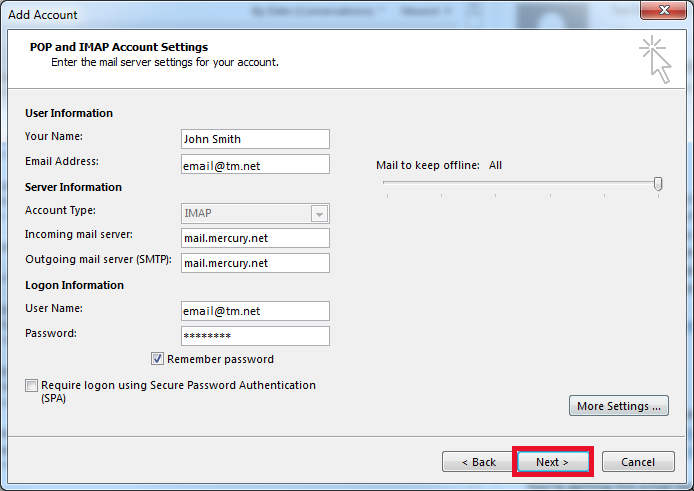
If the account test comes back with green check-marks, Outlook is configured properly and you should see the following screen. This indicates everything is properly
configured and that Outlook is all set to send and receive emails!