Reconfigure Your Account (Issue 1791)
Body
Open Microsoft Office Outlook 2010
Click on the "File" tab at the top

Click "Info"
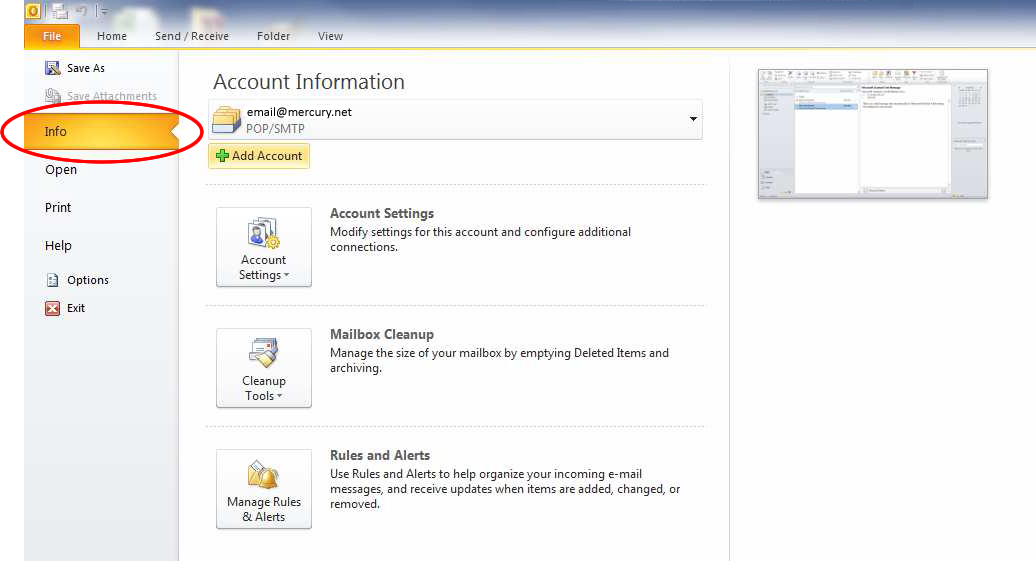
Once you see Account Information at the top of the window you will see your email account directly underneath that.
Below that you will see three options. Click on "Account Settings"
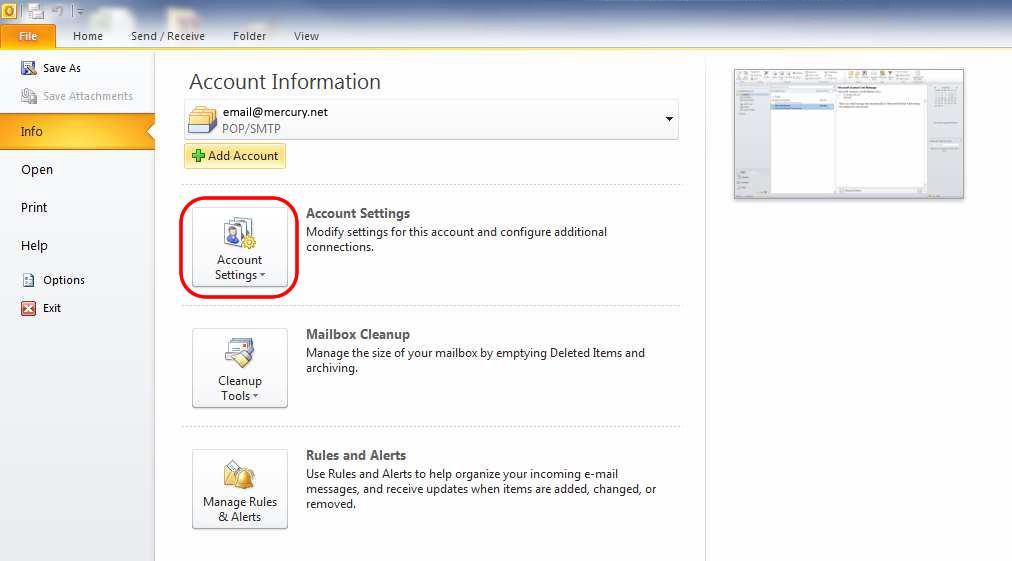
Another box will appear in which you need to click on "Account Settings..."
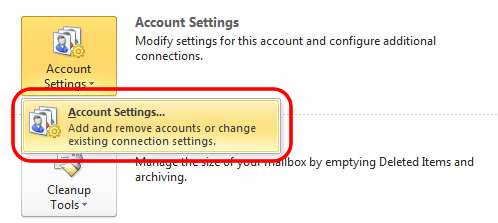
On the Account Settings window locate your Mercury email account click on it once to highlight it
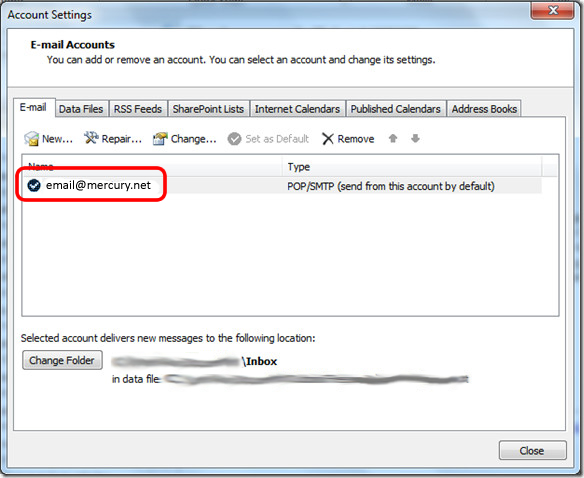
Above the location where you found your email account click on the "Change..." button
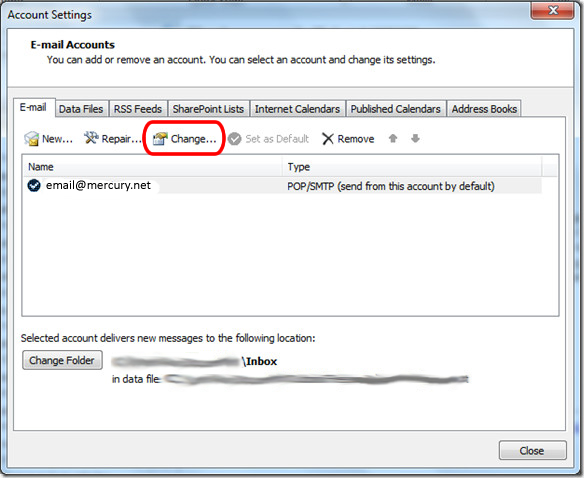
Verify the "User Information" and "Logon Information" are correct. Then enter "mail.mercury.net" for both the Incoming and outgoing mail server. Also, be sure to UNCHECK "Require logon using Secure Password
Authentication (SPA)" then click the "More Settings..." button.
* Note: Your username needs to be your full email address

On the Internet E-mail Settings window, click on the "Outgoing Server" tab at the top. Verify that you have the option "My outgoing server (SMTP) requires
authentication" checked, and the option "Use same settings as my incoming mail server" is selected.

Next, click on the "Advanced" tab at the top. The incoming server port will vary depending on the account type, POP or IMAP. If the account is setup as a
POP account, the "Incoming server (POP)" port number should be 110. If the account is setup as an IMAP account, the
"Incoming server (IMAP)" port number should be 143.
Lastly, under both the incoming and outgoing server, the option "Use the following type of encrypted connection" should be set to "None" then click the
"OK" button.

On the Change Account window, be sure the option "Test Account Settings by clicking the Next button" is checked and then click the "Next" button
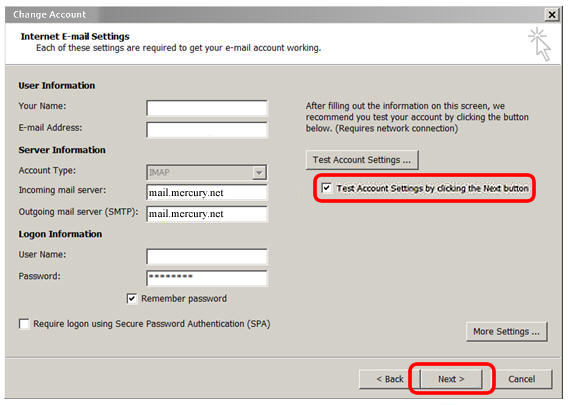
In the Test Account Settings window, Outlook will confirm the account settings are all correct and you should have 2 green check marks as shown below:

If you get the green check marks, Outlook is configured properly and all set to send and receive emails!




